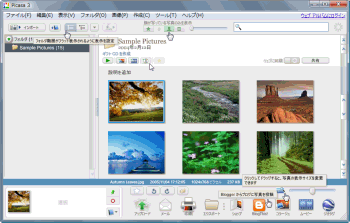パノラマ写真の利用法 ① [パノラマ写真関連ツール]
前回の記事で作成したパノラマですが、
拡大・縮小・移動といった動きを加えることができなければ魅力半減といえます。
実際、この問題があったからこそパノラマ作成に興味を抱かなかったわけですが、
前回の記事作成中にいろいろなサイトに貼られている画像(映像?)が出てきたわけです。
ということで、必要以上に詳しくマニュアルっぽい記事にしたわけですが、
So-net blog にアップロードできるファイル(画像&音楽ファイル)だけでは
そういった形で記事に貼って紹介することがほぼ不可能なようですねぇ~。
ブログとは別にホームページやレンタルサーバーを持っていなければ、
動きのあるパノラマ画像の表示/作成に必要な
Javaスクリプト(js) や FLASH(swf)、QuickTime ムービー(mov) などが使えないみたいです。
・・・・・・と、ここまで分かった段階で早々にあきらめれば楽だったのですが、
一応興味はあったので無謀だと思いつつも上記のファイルを扱うための準備を始めました。
いろいろ初挑戦ということになるので、途中で挫折するかもしれませんが・・・・・・。
そんなわけで、今回は初心者向けの内容とは言えない部分がありますが、
個人的に楽しむだけでも十分というものもあるので気長にお付き合い下さい。
念のため断わっておきますが、今回はフリー素材の使用例といった内容になります。
パノラマ写真作成ツール(画像結合ツール) [パノラマ写真関連ツール]
やる予定・・・と書いてから1カ月以上経過してしまいましたが、
今回はパノラマ画像作成ツールを紹介します。
・・・・・・ですが、
管理人自身を含めてパノラマ写真自体に魅力を感じない人は多いのではないでしょうか?
これは、大きい写真の利用法が浮かばないことから来ていると思うのですが、
このブログで閲覧者数が最も多い記事は、
長いWebページが簡単にコピーできるツールとして紹介した
『画像取り込みツール(スクリーン・キャプチャー)』を扱った
いわば、大きい画像を作成するツールなわけです。
だからこそ、気づいて欲しい、
パノラマ写真作成ツールというのが高性能な画像結合ツールであることを!!
・・・・・・と、無駄に熱く語ったところで紹介に移ります。
管理人にとってのパノラマ写真作成ツールというのは画像結合ツールであり、
その最たる使い方が“スクリーンキャプチャーの補助”になります。
具体的に書くと、
Webページのスクロールキャプチャーでは1回で撮ることができない、
地図などのWebページ内のスクロール対象物を複数回キャプチャした画像を
限りなく簡単な操作で結合するという目的で使うわけです。
* 不連続部分(枠など)のトリミング(必要部分のみの切り出し)が必須
そのためには、水平/垂直の一方向のみに対応したツールでは使えません。
また、遠近感を補正を強制する(不必要な変形が伴う)ツールでは困るわけです。
かといって、本来の目的であるパノラマ写真を作成する機能に不満
(単純な拡大/縮小 & 単純な位置変更 のみ)を感じるようでも問題です。
それを踏まえた結果・・・、
今回紹介するツールは不本意ながら日本語化できないものになってしまいましが、
感覚のみでも使えるツールなので多分大丈夫でしょう。
*** 注 意 ***
残念ながら、パノラマ化するのに都合の良いネット上で公開して問題のない写真
(人物を含まない & 安っぽくない & デジカメで撮った写真)の持ち合わせがないため、
パノラマ写真作成に関する性能を正しく(?)判断することができません。
純粋にパノラマ写真作成ツールをお探しの方は、他の紹介サイトも閲覧することを推奨します。
【パノラマ写真作成ツール(画像結合ツール)】
ツールの紹介の前に、
今回使用した写真素材の大本であるデータの提供元を紹介しておきます。
写真の加工が許可されたフリーのパノラマ写真素材配布先ということで、
『 ゆんフリー写真素材集 』にあった画像を使わせて頂きました。
実際には、パノラマ化された写真を配布しているのですが、
ここでは、あえてそれを 分割 → 歪み付加 したものを使っています。
( 改悪・分割写真 )
a. “被写体を確実に捉えたメインの写真”という位置づけ ・・・・・・ 金閣寺
b. “メインの被写体を含みつつ、左上の風景をとらえた写真”と仮定 … 空(小)
c. “メインの被写体を含みつつ、右上の風景をとらえた写真”と仮定 … 空(大)
d. “メインの被写体を含みつつ、左下の風景をとらえた写真”と仮定 … 池
e. “メインの被写体を含みつつ、右下の風景をとらえた写真”と仮定 … 松
f. “メインの写真 (a) が暗く&赤くなってしまった失敗作”と仮定 ・・・ 失敗作

* 結合した画像に無駄なスペースが出来ない(四角い画像になる)ほど有効といえます。
複数枚の写真をドロップするだけで結合してくれるパノラマ写真作成ツール
『 Microsoft Research Image Composite Editor (ICE) 』 (日本語化:不可)
上記のマニュアル兼用画像は a ~ e ( f 以外)の画像を読み込ませようとしていますが、
実際には c の画像が読み込まれていません。
特徴が無いと判断されるのか(空が多い写真を上のサンプルサイズまで縮小したため)、
どのような組み合わせで読み込ませても画像 c は存在しないものとして扱われました。
操作方法は、
① とりあえず、ツールを起動した後
② 結合したい画像を含んだフォルダを開いて、複数のファイルをドラッグし、
先に起動しておいたツール画面上にドロップするだけです。
(合成に使える画像が2枚以上ないとエラーが発生)
以下に必要以上の機能説明を記述していますが、
合成方法(Stitch)は基本的に自動設定のままで問題ないため、
③ 後は、Automatic Craop(自動トリミング)を選択した後、
(画像の周りに表示されている枠を動かして任意の保存領域を設定可能)
④ 保存するファイルの保存形式を選んで、Export(書き出し)ボタンで保存
という操作をすることになります。

結果、上のように元の画像に近い状態に結合できたわけですが(Planar Motion 1)、
色が異なるものが混ざっただけで合成結果が大きく変化していることが分かりますが、
元の画像を知らなければどちらが実物に近いか分からないくらい違和感なく繋がっています。
右上の画像 c が読み込まれていれば、ズレの原因となっている情報不足が解消されたかも・・・。
● Stitch : 合わせ方(合成方法)
Planar Motion 1 - スキャナなどで読み取った画像の場合
出力サイズ(Scale)を変更できない → 100%のみ
Planar Motion 2 - 対象に合わせて移動しながら撮影した場合(誤差:小)
出力サイズ(Scale)の変更が可能 → 100%, 75%, 50%
Planar Motion 3 - 対象に合わせて移動しながら撮影した場合(誤差:大)
出力サイズ(Scale)の変更が可能 → 100%, 75%, 50%
Rotating Motion - 同じ場所で回りながら撮影した場合 ← 視点変更可 : 3次元補正?
出力サイズ(Scale)の変更が可能 → 100%, 75%, 50%, 37.5%, 25%
Automatic - 自動 ← 上記の合成方法から自動的に選択
* 管理人が用いた画像は、
意図的に歪ませているだけで一応1点から撮影した(元は1枚の)画像です。
そのため、Planar Motion 1 や Rotating Motion が有効だったわけですが、
加えた歪みによって移動しながら撮影した写真と誤認させることに成功しました。
→ 自動設定では、 Planar Motion 3 が適応されています。
・ Projection(投影方法) ← 画像の視点変更も可能
* Rotating Motion(3次元補正?)選択時のみの追加設定
Perspective - 遠近法
Cylinder (horizonal) - 円筒法(水平方向)
Cylinder (vertical) - 円筒法(垂直方向)
Sphere (horizonal) - 球面法(水平方向)
Sphere (vertical) - 球面法(垂直方向)
遠近法 : 遠近感によって生じる画像の歪みを、外側へ行くほど拡大することで補正します。
湾曲という意味での補正を行わないため、実物に最も近い画像に仕上がります。
ただし、外側が広がっていく画像のために有効範囲は最も狭く(視野と同程度?)
長いではなく大きいパノラマ向きの設定という気がします。
円筒法 : 遠近法によって生じる歪み(外側の拡大)を抑制するために、
外側へ行くほど指定方法を維持しつつ(指定方向の軸に向かって?)引き絞ります。
画像に歪みが生じるために、縦横比に差が無い(短い)画像ほど違和感が生じますが、
長いパノラマを作成できます。
球面法 : 画像を球内に貼りつけたように湾曲して表示します。
主に360°のパノラマ写真を作成するために使用されますが、
普通の画像をパノラマ化(視界が開ける感じに加工)できます。
* 基本的に歪みを補正する機能のためか、
今回用いた画像のような歪みを後から加えたものではほとんど効果はありません。
(上のツール使用画面での変化は、視点変更によって変化が強調されたものです。)
歪みを加えた画像が2枚たけであれば効果が出そうですが、
上記のサンプルでは右上の画像(c)が使えないので、画像を作り直して追記で実験します。
● Export : 書き出し設定
ファイルの保存形式
JPEG Image - jpg, jpeg ← 劣化あり・透明部分なしの一般的な圧縮画像
備考 : Quality(品質)の設定が可能
TIFF Image - tif, tiff ← 透明部分ありの無圧縮画像
Adobe Photoshop - psb ← 複数の画像を1つにまとめて保存
備考 : 保存方法の選択が可能
・ Flat : 合成済みの画像のみを保存
・ Layers : 合成に使った各画像(変形済み)を確認できる
HD View Tileset - 画像の拡大・縮小・移動・補正が可能なWebページを作成
* 閲覧するのに「HD View」というツールが必要 ← 英語
Deep Zoom Tilest - ズーム機能付きのWebページを作成(拡大・縮小・移動が可能)
Windows Bitmap - bmp ← 透明部分なしの無圧縮画像
PNG Image - png ← 透明部分ありの圧縮画像
HD Photo Image - edp ← 透明部分ありの高圧縮画像(汎用性:低)
( 公式サイト : Microsoft Research Image Composite Editor (ICE) (Google - 翻訳) )
( PDFマニュアル : たちかわPC倶楽部 - 入手&インストール(.NET Framework) ・ 使い方 )
* 上記のマニュアルに .NET Framework とあることから想像できた方もいるかもしれませんが、
このツールの起動には .NET Framework 2.0 以上 が必要なはずです。
ですが、公式サイトのトップページやダウンロードページなどの目に付きやすいところに
.NET Framework version XX 以上が必要どころか名前すら見当たりません。
既存の .NET Framework とソフトを削除して確認してみましたが、
インストール完了画面になって
初めて下の方に .Net Framework の更新をお願いする英文が表示されるだけでした。
ちなみに .NET Framework 削除後でも HD View 共々問題なく動作してしまいました。
より精密な合成を行うためとでも解釈すればいいのでしょうか?・・・謎です。
ついでに実験してみましたが、同じものができないというだけで精度は判断不能でした。
一応違いがあったということで、最新版のインストールを推奨しておきます。
.NET Framework 自体の説明は、画像作成(ペイント)ツールの記事の中間ぐらいに書いた
『 Paint.NET 』というツールの紹介後に書いています。
( 公式サイト : Microsoft - Microsoft .NET Framework 3.5 Service Pack 1 )
画像閲覧ツール(ビュアー) [画像処理関連ツール]
前回の記事で画像閲覧(ビュアー)機能をもつツールの紹介に戻れため、
今回は圧縮された画像も読み込むことができる画像閲覧(ビュアー)専用ツールを紹介していきます。
こういったことが可能なツールがあることは一番最初の記事で書いたのですが、
読み込める画像の種類を増やせるプラグイン(機能を追加する小さなプログラム)
というものが出てくることと、
初心者に圧縮状態のファイルを読み込む必要性がなさそうという理由で後回しにしてきました。
それが、画像作成(ペイント)ツールの紹介の中でプラグインが予定外の登場を果たし、
都合よく画像閲覧ツール(ビュアー)の話に戻ってしまったのですから、
まぁ・・・書き時ってヤツでしょう。
といっても、一般的なファイルを扱う分にはプラグインを探す必要もないんですけどね・・・。
【画像閲覧ツール(ビュアー)】
Susie Plug-in(Susie以外でも使える汎用性の高いプラグイン)で有名な画像ビュアー
『 Susie(スージー) 』
使いやすいツールとは言い難いため、
初心者向けとしてこのツール自体を勧める気はありませんが、
Susie Plug-in の機能を100%生かせる(?)ので、
どうしても使いたいプラグインがあるなら試してみるのもいいのでは・・・。
* 「ファイル」→「設定」からプラグインの設定を変更できます。
( 公式サイト : Susieの部屋 - ダウンロード(正式版&プラグイン・新規開発中のβ版) )
( Susie Plug-in リンク集 : Vector / TC_2 / kana's Home Page )
DirectX を使用した立体感のある画像切り替え効果が楽しい定番の画像閲覧ツール(ビュアー)
『 Hamana 』
グラフィックカード(パソコンの画面を表示するための機能拡張カード)の性能に左右されるますが、
3Dエフェクトは魅力的です。
漫画や雑誌のように画像を見開きで見られる2画面モードにも対応しており、
ルーペで部分拡大することも可能です。
キー入力やマウスアクションでの動作はカスタマイズすることができますが、
画面切り替え効果は“ランダム”か“どれか1種類”を選択することしかできないようです。
* メニューバーの「表示」にある「ページ送り」の設定をより選択できます。
漫画や雑誌を読むなら、“Book(ページを上にめくる感じの効果)”を選ぶと良いでしょう。
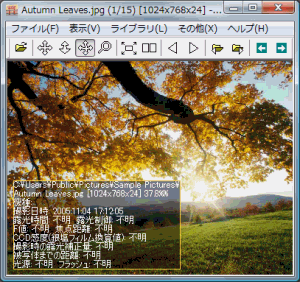
上の画像は、全体を縮小していますが実際の画面切り替えの様子から作成してあります。
ちなみに、“Book”→“Break”→“Blend and zoom X”→“Explode”という効果を繰り返しているのですが、実際の設定では“ランダムエフェクト”を選択していることになります。
言うまでもなく Susie Plug-in に対応しており、
zip(cbz), lzh , rar(cbr), 7z, arj, cab 形式で圧縮されたファイルを読み込むための ax7zip.spi と
jpg, bmp, png, gif, tif, ico, wmf, emf 形式の画像を読み込むための ifgdip.spi が
あらかじめ同梱されています。
* ちなみに、パスワード付きのファイルはサムネイル(縮小画像)のみ表示可能で、
圧縮ファイル内にある圧縮ファイルを読み込むことはできません。
また、pdf, ps, eps (Ghostscriptが必要)や
avi, gif(アニメーションGIF), mp2, mpa, mpeg, mpg, rm, vob, wmv 動画(音なしで再生)
にも対応しています。
* 残念ながら“MediaPlayer Susie Plug-in”をいれても音は鳴りません。
* このソフトを作動するには“DirectX 9.0c のランタイム”と
“gdiplus.dll(GDI+ RTM)”というファイルが必要になります。
“gdiplus.dll(GDI+ RTM) ”は元から入っている可能性が高いですが、
パソコンにゲームなどをインストールしたことがない方は
“DirectX エンド ユーザー ランタイム”をインストールする必要があるでしょう。
( 公式サイト : Hamana - graphic viewer / Vector - ダウンロード )
上記のツールだとパソコンの性能に左右されるということで、
使い勝手のいいツールを他にも紹介しておきます。
Susie Plug-in の導入で圧縮ファイルにも対応できる、動作が軽い画像閲覧ツール
『 MassiGra(マッシグラ) 』
一応、画像閲覧ツール(ビュアー)として紹介していますが、
トリミング(画像切り取り)と全体に作用する修正が可能です。(文字の書き込みなどは不可)
右クリック → 表示 から2画面表示(漫画モード)に変更できますが、
行った処理(シャープとか)が次の画像には適応されない(=フィルターが無い)うえ、
前回読み込んだ画像から閲覧できるしおり機能(?)もないため、
コミックビュアー(見開き画像閲覧ツール)としてはオススメしません。
右クリック→その他 からキーやマウスの動作がかなり細かく設定できます。
初心者には厳しく、面倒極まりない作業ですが、自分の好みに合わせた挙動に変更できます。
一応、参考として管理人の好みのマウス設定(ビュアー専用)を記述しておきます。
左クリック :
★ 単独での機能 : メニュー項目 → リスト → 次の ファイル
左ダブルクリック :
★ 単独での機能 : メニュー項目 → 表示 → 全画面表示
右クリック :
★ 単独での機能 : メニュー項目 → リスト → 前の ファイル
中クリック :
★ 単独での機能 : ポップアップメニュー → 親メニュー
中ダブルクリック :
★ 単独での機能 : メニュー項目 → ファイル → 終了
ホイール上回転 :
★ 単独での機能 : ホイールによるスクロール → 上
ホイール下回転 :
★ 単独での機能 : ホイールによるスクロール → 下
ドラッグ :
左 ボタン 押しながら : スクロール / 範囲選択
右 ボタン 押しながら : ズーム
* ポップアップメニューは、メニューバー上で右クリックしても開けます。
あとは、通常の表示方法を下記のようにすれば完成です。
表示 → 表示オプション → 画像を ウインドウに合わせる
表示 → フィットオプション → ウインドウ内 に収める / 幅 高さ どちらかに合わせる
画面切り替え効果はありませんし、プランインを使わないと圧縮ファイルを読み込めませんが、
画像形式に関しては最初から BMP, JPEG, PNG, GIF(アニメーション可)に対応しています。
* もちろん、プラグインで対応ファイルを増やせまが、 ← Susie Plug-in リンク集 参照
例によって、音楽&動画ファイルには対応できません。
( 制作者 : Toshi Fuku / Vector - ツール紹介・ダウンロード )
前回終了した場所を記憶できる“しおり機能”付きの見開き画像閲覧ツール(コミックビュアー)
『 Leeyes(リーズ) 』
このツールだけでは無圧縮画像ファイル(.bmp)しか読み込めません。
Susie(スージー)のダウンロードページにある Plug-in を入れることが前提となります。
① ツール本体をダウンロードし、分かりやすいところに解凍
② Plug-in package ver0.08
(JPEG/GIF/TIFF/Pi/PIC/Pic2/XLD4/MAG/PICT/LHA/Zip) をダウンロードし、
ツール本体と同じフォルダに解凍(プラグイン(.spi) のみで可)
③ ついでに、JPEG plug-in 0.33 (04/09/22) もダウンロードし、
さっきと同じところに解凍 → 上書き
* 上記の作業から分かる通り、画像&圧縮ファイルのプラグインには対応しています。
・・・で、やっぱり音楽&動画には未対応です。
メニューバーにあるオプションの項目からキー入力やマウスでの動作を変更できますが、
このツールでは倍率を直接入力しないと拡大・縮小の微調節ができないため、
左クリックの動作(コマンド)に“次のファイル”を登録する程度で十分かと・・・。
マウスホイールをクリックして表示できるルーペをメインで使う方がオススメです。( ← 文字を読む場合 )
ある程度、画像修正ができる人であれば、
イメージ → フィルタ → フィルタの設定 から
明るさやコントラストといった修正内容を事前に登録(最大10種類)しておき、
必要に応じて修正した状態の画像を毎回表示させることが出来ます。( ← 修正画像の保存は不可 )
* キー入力にフィルタを登録しておくとさらに便利。
と、まぁ・・・漫画や小説といった文字を読む必要があるものを見るのに有効な機能がそろっていますが、
1画面表示もできるので普通に画像閲覧ツール(ビュアー)として使えます。
メニューボタンやファイル選択画面が見やすいのも魅力です。
( 公式サイト : Leeyes / PDFマニュアル : scanbooks.jp(スキャンブックス) - ダウンロード・使い方 )
意図的にこのブログを見ている方であれば、
何でも揃った見開き画像閲覧ツール(コミックビュアー)として、
既に『 マンガミーヤ 』の名前を目にしたことがあるかもしれませんが、
現在、公開停止中です。
表現が難解で正しく理解できているか微妙ですが、
PDF形式の画像を読み込ませるためのファイル(pdf.dll)に組み込んでいるプログラムに、
利用したら内部プログラムの公開が義務付けられるライセンス(GPL)付きのコード(命令文)を使用していたのに、
ツール本体でこれと合せて配布してはならないと定められているものを使っていたことが原因のようです。
フィルタが最初から定義されているため(作成も可能)使いやすく、
(ツール → Avisynthフィルタ有効 / Avisynthフィルタ設定 / Avisynthフィルタプロファイル)
そのフィルタの種類も、ページ番号表示や複数枚表示など
明るさやコントラストといったフォトレタッチ(画像修正)的なものに留まらないところが魅力的な、
Susie Plug-in を追加しなくても
最初から bmp, jpg, png, gif, pdf 形式の画像とzip(cbz), lzh(cbl), rar(cbr) 形式の圧縮ファイル、
ついでに“AvisynthPlugin”でテキストファイル(.txt) を読み込むことができるツールなので、残念です。
というか、例によって音楽・動画に対応できないため、普通は Susie Plug-in が必要にならないはずです。
ちなみに、“ツール → 操作設定”でキー入力やマウスでの動作が変更したり、
“ツール → レジストリ関連設定”で右クリックメニューからソフトを起動できるように変更できます。
サムネイル(縮小画像での一覧表示)にも対応しており、この表示方法もカスタマイズできます。
名前を変更して使えるマンガ専用の設定ファイルを同梱しているところとかもいい感じだったんですけど・・・。
・・・と言いつつ、実はダウンロードできる場所もあったりするんですけどね。(自主規制)
写真修正(フォトレタッチ)ツール - Picasa 3 [画像処理関連ツール]
・・・・・・・・・。
クローンブラシ的なものがある写真修正(フォトレタッチ)ツールを見つけてしまいました。
ツールの方向性としては、
写真修正(フォトレタッチ)ツールの2回目と同じ閲覧(ビュアー)機能のあるものになります。
機能の呼び方やツールの分類がサイトによって異なるため今後も起こりうると思いますが、
定期的に見て下さっている方とこのブログの見栄えのため、
過去の記事にツールを追加するのは避けようと思います。
【写真修正(フォトレタッチ)ツール】
スライドショーのムービー化やディスクの作成が可能な、Google製の画像管理ソフト
『 Picasa 3 』
フォトスライドショーのムービー化に関しては、
個別にアニメーションを設定できるビデオ編集用のものがあるため、
とくに推奨する気はありませんが、
各種機能を表すボタン?(イラスト)や説明がしっかりしているため、
写真修正(フォトレタッチ)機能はオススメできます。
特に、クローンブラシ的と書いておいた傷などのレタッチ機能がおもしろく、
クローンブラシとは逆に
修正場所を選択してから修正の参考にする場所を選択します。
ブラシではないため広範囲の修正には向きませんが、
最初に選択した修正箇所でプレビュー表示されるため修正後の状態を確認しながらの作業となり、
初心者でも安心して使えるものとなっています。
といっても、本来このツールで注目されるべき機能は、
「Google Earth」と組み合わせて写真に位置情報(ジオタグ)を追加したり、
( 「Google Earth」の地球儀上で写真の撮影場所が確認できるようになります。 )
インターネット上で作成したアルバムを世界中のユーザーと共有できる
「Picasaウェブアルバム」や「フォト蔵」と組み合わせて使えることなのですが・・・、
実験だけのためにアカウント登録までしたくないので、他のサイトにお任せします。
( 公式サイト : Picasa 3 - 機能の概要・ヘルプ )
( 公式サイト : Picasa ウェブ アルバム - 機能の概要・ピックアップ )
( 機能紹介 : INTERNET Watch / マニュアル : パソコン応援隊 )
Lenovo - Web広告限定ストア( お得なクーポン一覧 / クーポンの使い方 )
_s-73880.gif)