画像作成(ペイント)ツール [画像処理関連ツール]
今回は、4回前に戻って画像処理ツールの続きになります。
宣言通り、絵を描くためのツール(ペインター)の紹介をするわけですが、
その前に、わざとぼかして書いておいた写真補正機能について紹介しましょう。
製品版の写真補正ツールのパッケージ裏(?)には、
必ずといっていいほど
「写真に写ってしまった余計なものを、不自然にならないように取り除ける」
といた機能が記されているのですが、
前に紹介した写真修正(フォトレタッチツール)には、これに相当する機能がなかったわけです。
今の時期に合わせて(?)具体例を挙げるなら、
「夏休みに撮った写真で、人物だけでなくテレビ画面に映ったホラー番組もよく撮れていた」
といった場合でしょうか・・・?
あんまり複雑なものだと初心者には大変ですが、
大きさにもよりますがテレビ画面ぐらいであれば可能なはずです。
・・・って、これだと黒を塗るだけになりますねぇ~~~。
じゃあ、「ホクロにか限らず、肌のしみや衣服の汚れを消せる」とでもしておきましょうか。
・・・とまぁ、こんな感じの機能を紹介したいがためにペインターも紹介することにしたわけですが、
ペインターの特徴はやはり多彩なパターンで色を乗せることができるブラシにあり、
上記の機能は、
コピー元とコピー先の間隔を記憶させることができる = カーソル(コピー先)の移動に伴ってコピー元も変化する
違和感のない色に塗り替えるのに便利な1つのブラシ(?)でしかないわけです。
ちなみに、この機能はクローンブラシとかスタンプといった呼ばれ方をしています。
ということで、今回は普通に(?)機能を紹介することになりますが、
先に断っておきます。
自分はPCでゼロから絵を描いたことはありません。ちょっとした修正&合成までです。
そのため、使いやすさというものを根本的に勘違いしている可能性もあります。
だからこそ、避けるつもりでいたのですが・・・。
【画像作成ツール(ペインター)】
“開いている全ての画像”をスクリプトで一括変換できる、軽量なのに高性能な画像作成&修正ツール
『 PictBear Version 2.00 』 (開発終了)
* 「 PictBear Second Edition (PictBear 2.0 正式版) 」と同じもののようです。
追加オプションとして、
Internet Explorer 7 以降用のウェブ検索バーをインストールするようにチェックされていますが、
ソフトの起動に必要なものではないので外しても問題ありません。
初心者には馴染みやすいパレット一体型のツールです。
詳しい使い方を表示する機能は備わっていませんが、
なんとなくで使える作りにはなっていると思います。
* パレット・ビュー・レイヤーといった機能表示は、
機能に関係意しない部分(名前&枠)をダブルクリックすることで分離できるほか、
ウインドウ内の好みの位置に移動させたり、非表示にしたりすることも可能です。
ソフト本体には、模様的な効果を及ぼすブラシはありませんが、
オプションで指定した効果を及ぼす「効果ブラシ」や
「クローンブラシ」といったちょっとした写真修正に向いたブラシが完備されています。
ブラシの有効範囲が表示されないため微調整しづらい面もありますが、
絵を描くのが目的じゃないなら、動作が軽くて便利かも・・・。
個人的には、選択範囲自体を拡大/縮小できないのも不満。
ちなみに、Vector などで配布されているファイルを適応することで機能を追加することも可能です。
( 公式サイト : フェンリル - 概要&ダウンロード・機能紹介・ダウンロード(ブラシ・プラグイン) )
( 追加ファイル配布先 : egis Station跡地 / がくのほめぱげ / Pict Bear 画像加工講座 )
( マニュアル : 趣味のぱそこん / GIF アニメ大学校 / PictBearで描く! )
“Corel Painter”そっくりな、ポータブル(インストール不要)版もある高機能・画像作成&修正ツール
『 Artweaver 』
“Corel Painter(有料ソフト)”と似た外観をしているだけあって、
高機能のわりに各機能が使いやすいようにスッキリとまとめられています。
ボタンにカーソルを合わせたからといって使い方が表示されることはありませんし、
「取り消し/やり直し」のボタンがないため初心者には使いにくいかもしれませんが、
(レイヤーと同じパレットにある[履歴]から「取り消し/やり直し」を実行できます。)
ブラシの効果範囲が表示されるし、ブラシの効果を細かく設定できるうえ、
画像の重ね合わせ表示(レイヤー)に関する作業がしやすいので結構いい感じです。
(レイヤーと同じパレットにある[履歴]から「取り消し/やり直し」を実行できます。)
ただ、ブラシの名称が英語表記のままであること、
選択しているブラシに関係している設定項目が分かりにくいこと、
選択範囲に関する動作で未選択に関する警告がうざったいこと(自業自得)、
などの問題があるため、慣れが必要ですが・・・。
* 他の紹介サイト曰く、直線の補正機能がないため綺麗な線が描きにくい・・・とのことですが、
管理人には実感できませんでした。
まぁ、直線を描くための機能はあるので問題ないかと・・・。
ちなみに、[スタンプツール]は Ctrl+左クリック でクローン元を記憶させてから使います。
( 公式サイト : Artweaver :: the artist way(Google - 翻訳) - ダウンロード(Google - 翻訳) )
( 日本語化パッチ : Moiky's Artweaver Page - ダウンロード / Japanese soul - 適応方法 )
( マニュアル : 未確認 ← 初心者に紹介するには致命的な問題が・・・ )
きめ細かい描画を可能にする「倍精度モード」を搭載した、定番の高機能・画像作成(ペイント)ツール
『 Pixia(ピクシア) 』
よく使う機能をまとめたツールパレットがメイン画面と一体となっているため、
初心者に馴染みやすく、スッキリとした画面で作業できます。
* ツールパレット上部にあるアルファベットのボタンより、分離することも可能です。
ツール自体に使い方が表示されることがないため、ネット上のマニュアル頼みになりますが、
それも慣れるまでの辛抱です。
基本的な使い方を覚えてしまえば、結構使えるツールだと思います。
個人的にいえば、ブラシの効果範囲が分からないツールは論外なのですが・・・。
ちなみに、色合い・明るさ・コントラストなどを修正するすることも可能で、
インストール時にない機能も、Vector などで配布されているファイルを適応することで追加できます。
( 公式サイト : Pixiaホームページ / Pixia書庫室 - ダウンロード )
( マニュアル : Plu-Mi / CG ART GALLERY TOMASAN / 瑠緒工房 / Piyotto ☆ Palette )
ドロップした画像をレイヤーに開ける、.NET Framework 対応のポスター向け(?)画像作成&修正ツール
『 Paint.NET 』(v3.36)
範囲選択の色が変わるのがいい感じですが、
Ctrl+左ドラッグで選択範囲を追加
Ctrl+右ドラッグで選択範囲を追加(共通部分は解除)
両クリックを選択方法に当てているためトリミング等はボタンからになります。
「取り消し」・「やり直し」ボタンと履歴表示があり、
下の方に使い方が表示されるので初心者でも安心して使えるかと・・・。
ただし、模様的なブラシが豊富なのに対して、形は単調なものしかないようです。
外側へ行くほど薄くなるといった感じのブラシや、
筆圧(?)を調整できるスプレー的なものもないのはどうかと・・・。
質感とかの変化に乏しいツールは描画向けではないかもしれませんね。
「塗り直し」という、登録した2色を入れ替えるブラシがあるのが救い。(上書き用?)
* ブラシの設定にある「上書き」は透かしが入るためレイヤー用と思われるが、
「ペイントブラシ」では謎な線になるため、「直線 / 曲線」でしか使えません。
「上書き」の場合、同じレイヤーに書いた同色の線の上下関係が分かります。
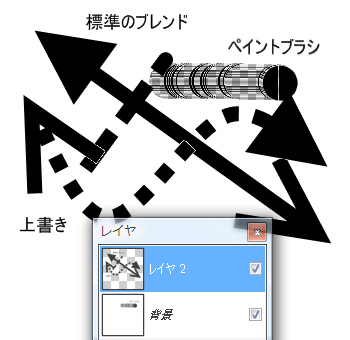
レイヤーに関しては、プロパティを開かないとブレンド方法(重ね方)を変更できないのが不満です。
逆に、ブラシの効果範囲が表示されること、
複製スタンプ(コントロール+左クリックでカーソルの座標をコピー)があること、
ツール画面にドラッグ&ドロップして開いた画像の展開先(新規・レイヤー)を選択できること、
メニューバーの[効果]→[写真]から、ペイントツールには珍しい(?)赤目修正ができることが利点です。
( 公式サイト : Paint.NET(Google - 翻訳) - 最新版ダウンロード(Google - 翻訳) )
( 日本語化サイト : Paint.NETの日本語言語化WEB - ダウンロード )
( マニュアル : Software Manual / Paint.NET不完全マニュアル / チケット印刷のチケットハウス )
このソフトの開発には .NET Framework (.NET対応アプリケーションを動かすのに必要なプログラム)
というものが使われています。
* OSに左右されない基本的なプログラム(?)をまとめたもので、
ソフトを実行するのに必要な手順を代行させて、ソフト自体の容量を小さくしています。
ということで、このソフトを作動させるには、ランタイム(ソフトの実行に必要となる部品)として
Microsoft .NET Framework 3.5 Service Pack 1 をインストールする必要があります。
* ちなみに、2.0以降は上位互換があるようです。( = 3.5 以上ならOK )
( 公式サイト : Microsoft - Microsoft .NET Framework 3.5 Service Pack 1 )
機能的なブラシ(ぼかし/シャープ,にじみ など)が豊富な、定番の高機能・画像作成ツール
『 GIMP 』
高機能な画像作成ツールを探す人が、最終的にたどり着くツールといった感じ。
機能に関しては普通に販売されているツールと変わらないと思います。
豊富すぎる機能は混乱の元であり、
初心者に紹介するツールとしてはどうかと思わなくもありませんが、
この手のツールは、別のツールに乗り換えるのが困難という気もするため、
どうせ覚えるなら・・・という意味で紹介しておきます。
サンプル画像は、
ツールボックスにあるボタンの説明にあたる部分をそれぞれコピーし、
1つの画像として重ねて(レイヤー)表示しています。
ごちゃごちゃした画像になったため分かりにくいかもしれませんが、
ボタンにカーソルを合わせれば機能ごとに説明が表示されますし、
メイン(描画)画面の下の方には使い方も表示されます。
ブラシの形状や、不透明度を細かく設定できるうえ、
ブラシの効果範囲も表示されるため、使い勝手のよいツールだと思います。
もちろん、明るさやコントラスト・色合いといった一般的なものから特殊な処理を行うフィルタまで、
画像処理(フォトレタッチ)にもつかえる十分な機能も備わっています。
( 公式サイト : GIMP(Google - 翻訳) / GIMP for Windows(Google - 翻訳) )
( ダウンロード Windows版 : SourceForge.net - GTK+ and GIMP installers for Windows )
( ダウンロード ポータブル(インストール不要)版 : PortableApps.com - GIMP Portable )
( 総合案内 : GIMP2を使おう / マニュアル : charryつれづれ日記 / 動画マニュアル.com )
その他のツール
特にオススメはしませんが、十分に使える機能を備えているツールを簡単に紹介しておきます。
手ぶれ補正機能により滑らかな描画が可能な、高機能・画像作成(ペイント)&修正(レタッチ)ツール
『 Hyper-Paint(ハイパーペイント) 』
使える機能は文句なしといった感じで、初心者向けに表示される機能を制限することもできます。
使わないウインドウは小さくなるため、すっきりとした画面で作業できるのも魅力です。
アイコンにカーソルを合わせると機能ごとに説明が表示される親切な作りになっていますが、
管理人のパソコンでは、表示される位置などに問題があり・・・正直ちょっと見難いです。
慣れれば使い勝手のいいツールになりそうなのですが、
他のツールよりも慣れるまでに時間がかかりそう・・・。
( 公式サイト : Hyper-Paintのページ(使用法解説) / Vector - ダウンロード )
・・・まぁ、こんなところでしょうか。
追加できるブラシやプラグインがある場合でも、紹介していない場合がありますが、
マニュアルなどのリンクを開けば確認できるはずです。
英語表示のものやバージョンによって使えない場合などがあり、初心者向けとはいえませんが、
必要な方は確認して下さい。
酷評が多いと思われるかもしれませんが、
使い慣れたツールがある人の評価というというのはこんなものです。
だから、別のツールに乗り換えるのが困難だと思うわけですが・・・。
ちなみに、管理人が使っているのは“Corel Paint Shop Pro(有料ソフト)”になります。
画像ソフトの定番である“Adobe Photoshop (有料ソフト)”を買いに行って
間違えて買ってきて、かつ、返品できなかったためにマスターしました。
後に、買い換えたパソコンに最初からインストールされていた時には・・・・・・。
Lenovo - Web広告限定ストア( お得なクーポン一覧 / クーポンの使い方 )
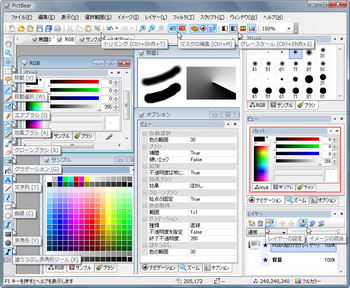
_s-69d85.gif)

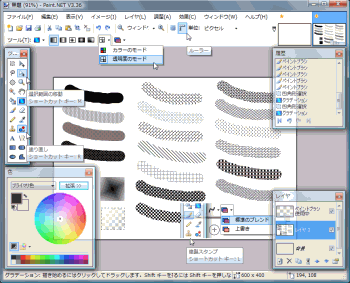
.jpg)
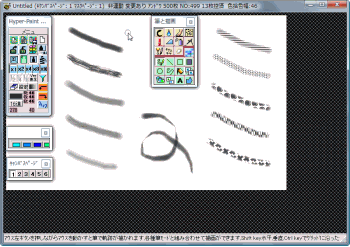




色々ありますよねー。
私が使っているのは無料ので
・Azpainter
・Azpainter2
・GIMP2
・PictBear
・SmoothDraw 3
ですねー、とはいえ結局画像編集用にGIMP、簡単な加工やお絵かき程度には軽いAzpainter2しか使っていないような気がしますw
by shokunn (2009-09-08 19:47)