ショートカット管理ツール(プログラムランチャー) [デスクトップ関連ツール]
デスクトップ & 作業効率向上 つながりということで、
今回はプログラム簡易実行機能(ランチャー)というものを扱います。
仮想デスクトップ作成ツール(画面拡大型)の記事で扱った時は
頻繁に使うプログラムが多い人向けのショートカット集という認識で、
特に興味のないジャンルでしたが、
マウスジェスチャー(画面端に触れたり、円を描いたり…)などで起動できるランチャーは、
スタートメニュー → すべてのプログラム と選択するよりも確実に効率アップできるはずです。
ということで、
アイコンをならべるパレット(ボタン)型と階層(ツリー)表示が可能なメニュー型の
ショートカット管理ツール(プログラムランチャー)中心に調査中です。
【ショートカット管理ツール(ランチャー)】
ランチャーウィンドウの起動方法が多彩な、複数表示対応のメニュー型ランチャー
『 Orchis[オーキス] 』
マイドキュメントやコントロールパネルといった既存のフォルダ(位置)や
実行プログラムそのものをドロップして登録するツールで、
設定画面などで使われる表現が初心者には難解かもしれませんが、
1つのツールで複数のランチャー(ウィンドウ)を作成でき、
マウスカーソルを左上隅に触れさせた時と右上隅に触れさせた時で(各種登録)
別の内容を表示するといった使い方が可能なので、使い勝手は良いはずです。
< ショートカット(プログラム)の登録方法 >
① 左上(タイトルバーの前)にあるボタン / 右クリックメニュー → 常に表示
② メニュー用のスペースにショートカット(プログラム)をドロップ * 同時登録可
特定のジャンル(ブラウザ・ミュージックプレイヤーとか)で分類したい場合には、
右クリックからサブメニューを挿入してからファイルドロップを行って下さい。
また、“シャットダウン”や“レジストリエディタ”などの特殊な項目を追加する場合は、
タイトルバーの右クリックメニューより[特殊項目の追加]を選択して下さい。
→ メニュー用のスペースにドロップして使う各種項目が表示されます。
ちなみに、2つめ以降のランチャーは、
タイトルバーの右クリックメニュー → ランチャーの作成/破棄 → 新規登録
から作成できます。
実際には存在しないフォルダ(サブメニュー)を含む任意のプログラム集を作成する場合はランチャ、
実際に存在しているフォルダからの階層(ツリー)表示を行う場合はファイラを選択して、
ウィンドウ名(ランチャ/ファイラ名)を入力した後、
一番下にある「表示方法の割り当てを行う」にチェックを入れて、作成ボタンを押して下さい。
→ 続けて、表示方法の登録を行います。(マウスボタン・画面端・ホットキーなど)
( 公式サイト : 小物創作所 - Orchisの紹介@創作所 / Orchisダウンロード@創作所 )
表示形式(パレット型/メニュー型?)を選択できる、使い勝手のよいタブ形式のランチャー
『 CLaunch[クランチ] 』
ビジュアル面にも優れたタブ形式のランチャーで、
クリック方法やホイール,画面端やマウスジェスチャー(円を描く)に登録して
好きなページ(タブ)から表示させることができるので、使い勝手は申し分ありません
・・・が、せっかく対応している表示切り替え機能が活かしきれていないのが残念でなりません。
というのは、
ごみ箱のようにドラッグしたファイルをドロップして使うのに最適なパレット型と
必要なフォルダを開くのに最適なメニュー型の両方の表示方法が選択できるものの
初期表示ページ(タブ)と合わせて登録することはできず、
切り替えて使うと配列が変わるので収まりが悪いということで、
片方しか使わなそう・・・と感じてしまったからなんです。
まぁ、どっちを選択しても ファイルドロップ & 階層(ツリー) はできるんですけどね。
ちなみに、ページ名やウィンドウサイズ(ボタン数),アイコン配置は簡単に変更でき、
ボタンやタブのサイズはオプション画面にあるデザインの項目で、表示形式ごとに設定できます。
もちろん、プログラムやフォルダの登録は基本的にドラッグ&ドロップだけですよ~~~。
< ショートカット(プログラム)の登録方法 >
① ウィンドウロックで固定(右クリックメニュー/左上のボタン)
② 空のボタンスペースにショートカット(プログラム)をドラッグ&ドロップ * 同時登録可
* “コントロール パネル”や“シャットダウン”などの特殊なモノを登録する場合には、
登録したいスペースで 右クリック → ボタン登録 を選択し、
登録画面で[特殊フォルダ]や[特殊アイテム]を選択して、項目を切り替えて下さい。
( 公式サイト : ぴょんきちのページ - CLaunchダウンロード )
好みのスキン(見た目)を選べる、インストール不要のページ共通ボタン付きパレット型ランチャー
『 nrLaunch 』
ページ(タブ?)を追加して使うタイプのパレット型ランチャーで、
スキンを適応することで大きく見た目を変更できます。
< スキンの適応 >
① 好みのスキンを探して、圧縮ファイル(.zip)をダウンロードしたら
② 解凍せずにそのまま“skins”フォルダに入れ、
③ 右クリックメニューにあるスキンの変更を選択
* ボタン数やボタンサイズは、
スキンに関係なく 右クリック → ボタンの設定 より変更可能です。
ショートカット(プログラム)の登録は、
① ウィンドウをクリップで固定して(右クリックメニュー/ボタン)、
② 空のボタンスペースにドロップ(同時登録可)するだけですが、
“ごみ箱”や“シャットダウン”などの特殊なモノは、
登録したいスペースで 右クリック → ボタンを追加 を選択し、
追加画面で[ボタンの種類]にある項目の中から選択して下さい。
* このツールには、ページ切り替えの影響を受けるスペース(ページボタン)と
ページ切り替えに左右されない共通設置スペース(ボタンバー)というものもがありますが、
ボタンバーに設置したアイコンは必ず左詰めになります。 ← 並べ替え可・空きスペース不可
なお、登録後のアイコンをドラッグ&ドロップで移動させることはできません。
(注) このツールにおける“ごみ箱”は、
・ シングルクリック → ごみ箱を空にする
・ 右クリックメニュー → リンク先(ツールと同じフォルダ)を開く になります。
そのため、頻繁に“ごみ箱”からファイルを取り出す方には使いづらいかもしれません。
初期表示ページ(タブ?)を設定できないことなどから、
登録したいショートカット数(頻繁に使用するプログラム数)が多い人にはお勧めできませんが、
( ページの追加は、ボタンの右クリックメニュー ← ページ名 変更可 )
画面端やマウスジェスチャー(円を描く)でのウィンドウ表示が可能で
ファイルドロップはもちろんフォルダの階層(ツリー)表示にも対応しています。
( 公式サイト : Noraneco's Software Factory (- nrLaunch -) ← 閉鎖中 )
( ツール&スキン配布先 : Plainz Style. - nrLaunch Skin )
デジタル時計オブジェクト上アイコン / 左クリックメニュー 事前登録型の多機能ランチャー
『 Clock Launcher 』
右クリックメニュー → 環境設定 で設定画面を表示し、
ランチャの項目を編集する必要がありますが、
* オブジェクトにショートカット(プログラム)をドロップして
表示されるメニューでアイテム選択を選んでも登録できますが、
まとめてドラック&ドロップしても1ツールしか登録できません。
「ボタン配置する」にチェックを入れて
オブジェクト上(デジタル時計の右)にアイコンも設置すれば、
ファイルドロップにも対応できます。 ← アイコンのみは不可
階層(ツリー)表示にしたいフォルダは、
「このフォルダを開く」を「サブメニューに展開する」に変更して下さい。
ちなみに、ごみ箱は階層表示できません。
< ランチャの設定画面で出来ること >
・ ドラック&ドロップでまとめて登録
・ フォルダ(グループ)によるプログラムのグループ分け
・ おまけボタンから“Windowsの終了メニュー”などの設置や
“区切り(横線)”,“折り返し(縦線:多段表示)”でのレイアウト
ちゃんと編集できれば………それなりに使えます。 ← 編集が面倒
多機能ランチャーと書きましたが、
デジタル時計表示の他,
オブジェクトにフォルダをドロップすることでファイル圧縮 ( LHA, ZIP ),
圧縮ファイル ( LHA, ZIP, CAB, RAR, TAR, ARJ, GCA ) をドロップすること解凍ができ、
* 圧縮するにはそれぞれ DLL ( UNLHA32.DLL / ZIP32J.DLL ) が必要?
デスクトップに貼り付けて使う付箋メモや
ちょっとしたメモの書き込みが可能なカレンダーの設置,
メモリクリーナーやメールチェッカー,
メディアプレイヤーとしての利用などができます。 ← 同梱テキスト(ReadMe.txt)参照
・ 動画ファイル ( avi, wmv, mpg, mp4 )
・ 音楽ファイル ( wav, wma, mp3, mp4, ogg, aac, ac3, ape, mid, mpc, m4a )
・ プレイリスト ( m3u )
* 特殊な(?)タグが書き込まれたファイルは再生不可
スキン(見た目)の変更や、
画面端,マウスジェスチャー(くるくる/しぐざぐ)に
ランチャメニュー内の指定グループ(各1グループ)などを割り当てることも可能です。
* 管理人のパソコンでは、円を描く動作の認識が劣悪。
( 公式サイト : miki's Home Page - Clock Launcher )
Lenovo - Web広告限定ストア( お得なクーポン一覧 / クーポンの使い方 )
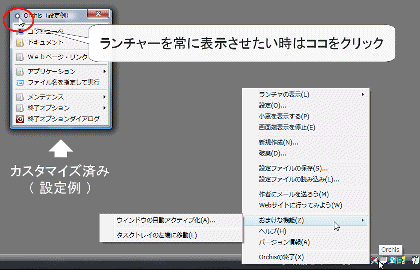
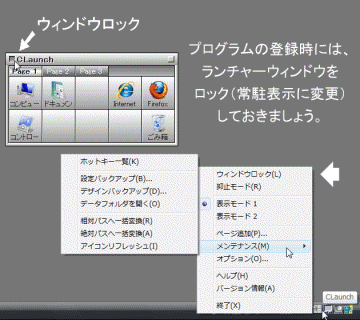




私はOrchis使ってます
by shokunn (2010-03-29 08:20)
こんにちは。初めまして。お越し戴きアリガトウございます。
by yakko (2010-04-08 16:28)
>shokunn さん
さすがですねぇ~。
“Orchis”は、用語が分かりにくいかなぁと思うものの一通り設定出来た上で選ぶなら現状・一番使い勝手が良いツールだと思っています。“CLaunch”同様操作性も表現したかったため、画像の設置(作成)に異常に時間が掛ってしまいましたが…。
by kage (2010-04-16 13:24)