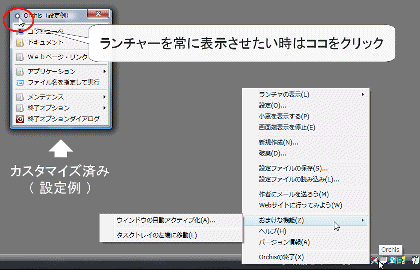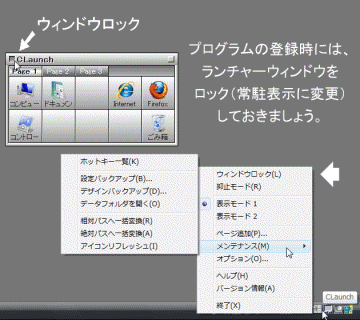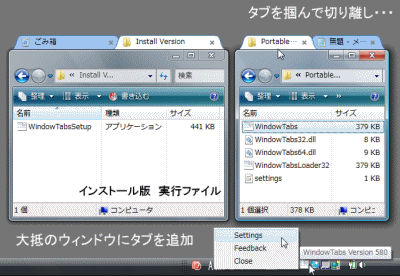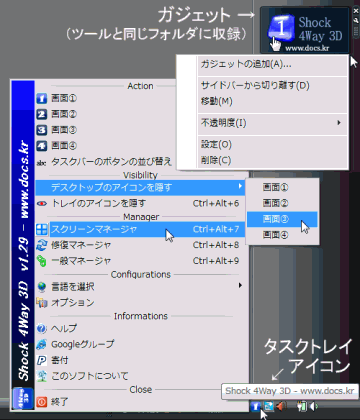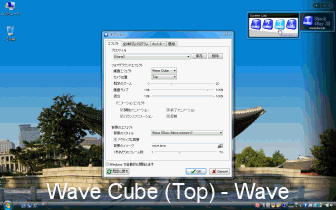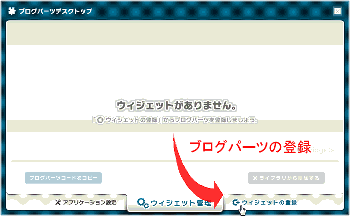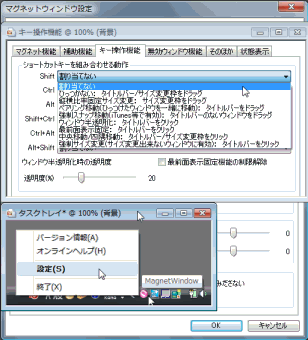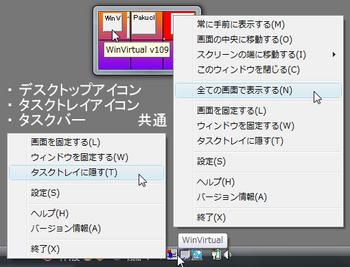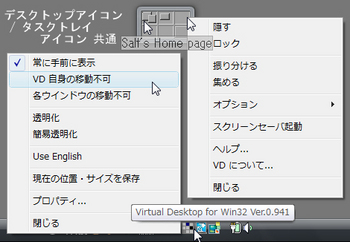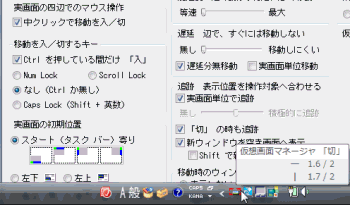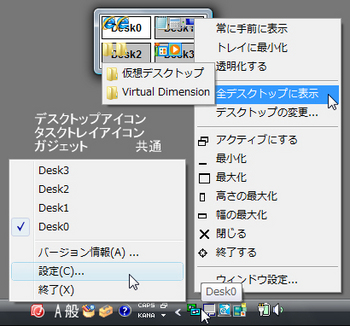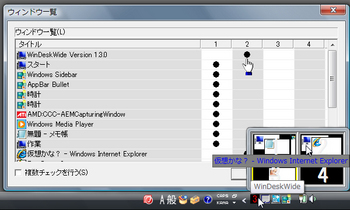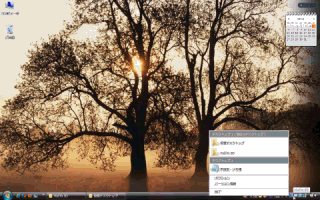ショートカット管理ツール(プログラムランチャー) [デスクトップ関連ツール]
デスクトップ & 作業効率向上 つながりということで、
今回はプログラム簡易実行機能(ランチャー)というものを扱います。
仮想デスクトップ作成ツール(画面拡大型)の記事で扱った時は
頻繁に使うプログラムが多い人向けのショートカット集という認識で、
特に興味のないジャンルでしたが、
マウスジェスチャー(画面端に触れたり、円を描いたり…)などで起動できるランチャーは、
スタートメニュー → すべてのプログラム と選択するよりも確実に効率アップできるはずです。
ということで、
アイコンをならべるパレット(ボタン)型と階層(ツリー)表示が可能なメニュー型の
ショートカット管理ツール(プログラムランチャー)中心に調査中です。
【ショートカット管理ツール(ランチャー)】
ランチャーウィンドウの起動方法が多彩な、複数表示対応のメニュー型ランチャー
『 Orchis[オーキス] 』
マイドキュメントやコントロールパネルといった既存のフォルダ(位置)や
実行プログラムそのものをドロップして登録するツールで、
設定画面などで使われる表現が初心者には難解かもしれませんが、
1つのツールで複数のランチャー(ウィンドウ)を作成でき、
マウスカーソルを左上隅に触れさせた時と右上隅に触れさせた時で(各種登録)
別の内容を表示するといった使い方が可能なので、使い勝手は良いはずです。
< ショートカット(プログラム)の登録方法 >
① 左上(タイトルバーの前)にあるボタン / 右クリックメニュー → 常に表示
② メニュー用のスペースにショートカット(プログラム)をドロップ * 同時登録可
特定のジャンル(ブラウザ・ミュージックプレイヤーとか)で分類したい場合には、
右クリックからサブメニューを挿入してからファイルドロップを行って下さい。
また、“シャットダウン”や“レジストリエディタ”などの特殊な項目を追加する場合は、
タイトルバーの右クリックメニューより[特殊項目の追加]を選択して下さい。
→ メニュー用のスペースにドロップして使う各種項目が表示されます。
ちなみに、2つめ以降のランチャーは、
タイトルバーの右クリックメニュー → ランチャーの作成/破棄 → 新規登録
から作成できます。
実際には存在しないフォルダ(サブメニュー)を含む任意のプログラム集を作成する場合はランチャ、
実際に存在しているフォルダからの階層(ツリー)表示を行う場合はファイラを選択して、
ウィンドウ名(ランチャ/ファイラ名)を入力した後、
一番下にある「表示方法の割り当てを行う」にチェックを入れて、作成ボタンを押して下さい。
→ 続けて、表示方法の登録を行います。(マウスボタン・画面端・ホットキーなど)
( 公式サイト : 小物創作所 - Orchisの紹介@創作所 / Orchisダウンロード@創作所 )
表示形式(パレット型/メニュー型?)を選択できる、使い勝手のよいタブ形式のランチャー
『 CLaunch[クランチ] 』
ビジュアル面にも優れたタブ形式のランチャーで、
クリック方法やホイール,画面端やマウスジェスチャー(円を描く)に登録して
好きなページ(タブ)から表示させることができるので、使い勝手は申し分ありません
・・・が、せっかく対応している表示切り替え機能が活かしきれていないのが残念でなりません。
というのは、
ごみ箱のようにドラッグしたファイルをドロップして使うのに最適なパレット型と
必要なフォルダを開くのに最適なメニュー型の両方の表示方法が選択できるものの
初期表示ページ(タブ)と合わせて登録することはできず、
切り替えて使うと配列が変わるので収まりが悪いということで、
片方しか使わなそう・・・と感じてしまったからなんです。
まぁ、どっちを選択しても ファイルドロップ & 階層(ツリー) はできるんですけどね。
ちなみに、ページ名やウィンドウサイズ(ボタン数),アイコン配置は簡単に変更でき、
ボタンやタブのサイズはオプション画面にあるデザインの項目で、表示形式ごとに設定できます。
もちろん、プログラムやフォルダの登録は基本的にドラッグ&ドロップだけですよ~~~。
< ショートカット(プログラム)の登録方法 >
① ウィンドウロックで固定(右クリックメニュー/左上のボタン)
② 空のボタンスペースにショートカット(プログラム)をドラッグ&ドロップ * 同時登録可
* “コントロール パネル”や“シャットダウン”などの特殊なモノを登録する場合には、
登録したいスペースで 右クリック → ボタン登録 を選択し、
登録画面で[特殊フォルダ]や[特殊アイテム]を選択して、項目を切り替えて下さい。
( 公式サイト : ぴょんきちのページ - CLaunchダウンロード )
好みのスキン(見た目)を選べる、インストール不要のページ共通ボタン付きパレット型ランチャー
『 nrLaunch 』
ページ(タブ?)を追加して使うタイプのパレット型ランチャーで、
スキンを適応することで大きく見た目を変更できます。
< スキンの適応 >
① 好みのスキンを探して、圧縮ファイル(.zip)をダウンロードしたら
② 解凍せずにそのまま“skins”フォルダに入れ、
③ 右クリックメニューにあるスキンの変更を選択
* ボタン数やボタンサイズは、
スキンに関係なく 右クリック → ボタンの設定 より変更可能です。
ショートカット(プログラム)の登録は、
① ウィンドウをクリップで固定して(右クリックメニュー/ボタン)、
② 空のボタンスペースにドロップ(同時登録可)するだけですが、
“ごみ箱”や“シャットダウン”などの特殊なモノは、
登録したいスペースで 右クリック → ボタンを追加 を選択し、
追加画面で[ボタンの種類]にある項目の中から選択して下さい。
* このツールには、ページ切り替えの影響を受けるスペース(ページボタン)と
ページ切り替えに左右されない共通設置スペース(ボタンバー)というものもがありますが、
ボタンバーに設置したアイコンは必ず左詰めになります。 ← 並べ替え可・空きスペース不可
なお、登録後のアイコンをドラッグ&ドロップで移動させることはできません。
(注) このツールにおける“ごみ箱”は、
・ シングルクリック → ごみ箱を空にする
・ 右クリックメニュー → リンク先(ツールと同じフォルダ)を開く になります。
そのため、頻繁に“ごみ箱”からファイルを取り出す方には使いづらいかもしれません。
初期表示ページ(タブ?)を設定できないことなどから、
登録したいショートカット数(頻繁に使用するプログラム数)が多い人にはお勧めできませんが、
( ページの追加は、ボタンの右クリックメニュー ← ページ名 変更可 )
画面端やマウスジェスチャー(円を描く)でのウィンドウ表示が可能で
ファイルドロップはもちろんフォルダの階層(ツリー)表示にも対応しています。
( 公式サイト : Noraneco's Software Factory (- nrLaunch -) ← 閉鎖中 )
( ツール&スキン配布先 : Plainz Style. - nrLaunch Skin )
デジタル時計オブジェクト上アイコン / 左クリックメニュー 事前登録型の多機能ランチャー
『 Clock Launcher 』
右クリックメニュー → 環境設定 で設定画面を表示し、
ランチャの項目を編集する必要がありますが、
* オブジェクトにショートカット(プログラム)をドロップして
表示されるメニューでアイテム選択を選んでも登録できますが、
まとめてドラック&ドロップしても1ツールしか登録できません。
「ボタン配置する」にチェックを入れて
オブジェクト上(デジタル時計の右)にアイコンも設置すれば、
ファイルドロップにも対応できます。 ← アイコンのみは不可
階層(ツリー)表示にしたいフォルダは、
「このフォルダを開く」を「サブメニューに展開する」に変更して下さい。
ちなみに、ごみ箱は階層表示できません。
< ランチャの設定画面で出来ること >
・ ドラック&ドロップでまとめて登録
・ フォルダ(グループ)によるプログラムのグループ分け
・ おまけボタンから“Windowsの終了メニュー”などの設置や
“区切り(横線)”,“折り返し(縦線:多段表示)”でのレイアウト
ちゃんと編集できれば………それなりに使えます。 ← 編集が面倒
多機能ランチャーと書きましたが、
デジタル時計表示の他,
オブジェクトにフォルダをドロップすることでファイル圧縮 ( LHA, ZIP ),
圧縮ファイル ( LHA, ZIP, CAB, RAR, TAR, ARJ, GCA ) をドロップすること解凍ができ、
* 圧縮するにはそれぞれ DLL ( UNLHA32.DLL / ZIP32J.DLL ) が必要?
デスクトップに貼り付けて使う付箋メモや
ちょっとしたメモの書き込みが可能なカレンダーの設置,
メモリクリーナーやメールチェッカー,
メディアプレイヤーとしての利用などができます。 ← 同梱テキスト(ReadMe.txt)参照
・ 動画ファイル ( avi, wmv, mpg, mp4 )
・ 音楽ファイル ( wav, wma, mp3, mp4, ogg, aac, ac3, ape, mid, mpc, m4a )
・ プレイリスト ( m3u )
* 特殊な(?)タグが書き込まれたファイルは再生不可
スキン(見た目)の変更や、
画面端,マウスジェスチャー(くるくる/しぐざぐ)に
ランチャメニュー内の指定グループ(各1グループ)などを割り当てることも可能です。
* 管理人のパソコンでは、円を描く動作の認識が劣悪。
( 公式サイト : miki's Home Page - Clock Launcher )
ウィンドウ・タブ化ツール [デスクトップ関連ツール]
今回は、前回に引き続きといっていいのか分かりませんが、
前回紹介したツール(ウィンドウのサムネイル(縮小画像)化 → 元に戻す)とは異なり、
作業効率の向上も期待できる別バージョンの仮想デスクトップ代替ツール(?)を紹介します。
仮想デスクトップと同じく目的のウィンドウを1アクション(画面移動?)で表示しつつ、
デスクトップ数(範囲?)を変えずにタスクバーに表示されるウィンドウ数を減らすその方法とは、
“複数のウィンドウを1つにまとめて(重ねて?)表示する”= “タブを付ける”です。
Internet Explorer 7 などのインターネット閲覧ソフト(ブラウザ)に使われている機能ですから、
この機能に馴染めないという人は少ないはず。
複数のウィンドウをまとめて移動可能にするという意味では、
“マグネットウィンドウ(MagnetWindow)”に通じる部分もあるかも?
【ウィンドウ・タブ化ツール】
大抵のウィンドウ(プログラム)をタブ化し、マウスアクションのみで結合・分離を可能にするツール
『 WindowTabs 』
〔 シェアウェア : 1ライセンス購入費19ドル / アップグレード提供期間1年 〕
* 機能制限付き試用版 ・・・ 1ウィンドウに設置できるタブの数が3つに制限されます。(無期限)
試用版としての制限はあるものの直感的に分かりやすく、
タブ設置に必要なスペースで最小限であるということでお勧めですが、日本語化できません。
ですが、タスクトレイに設置されるアイコンの右クリックメニューにある Settings から
カスタマイズする必要性を感じないため、英語であることを意識せずに済むはずです。
必要となる内容は画像内に書き込んでおきましたが、
アニメーションのくせに文字数が多くなってしまったのでココにも書き込んでおきましょう。
Filterring : タブ化するアプリケーションの選別
全て有効 / 一部有効 / 一部無効 ( デフォルト:全て有効 )
* 選別する場合は、実行ファイル名(.exe)のみを1行1ツールで入力 (例)explorer.exe
Shortcuts : 同一ウィンドウのタブを切り替えるホットキーを変更
1つの文字 か Ctrlキー,Altキー,Shiftキー との組み合わせ
* デフォルトの場合 [ 前のタブ: Alt + 左 / 次のタブ: Alt + 右 ]
Advanced : 高度な設定
・ 同じプロセス(アプリケーション)のウィンドウは自動的にグループ化
* 試用版では、4つ目を開くと新しいウィンドウが作成されます。
・ 最前面にないウィンドウと最大化したウィンドウのタブは自動的に隠す
・ タブ化したウィンドウはタスクバーに表示しない ← 同一ウィンドウはタスクバーでは1つ
USBドライブなどで持ち運ぶのに便利なポータブル・バージョン(インストール不要版)もありますが、
Microsoft .NET Framework 2.0 以上が必要とのことなので魅力半減(?)と思い、
管理人のパソコン(Windows Vista)にインストールしていた
Microsoft .NET Framework 3.5 SP1 を削除して試してしてみましたが
・・・・・・あれっ???
ボータブル版・インストール版ともに問題なく動作してしまいました。
( 公式サイト : WindowTabs - Trial Version )
( Microsoft .NET - Microsoft .NET Framework 3.5 SP1 ) Windows Vista/7 不要?
( ツール紹介サイト : パソナテック(PASONA TECH) - WindowTabs )
ちなみに、エクスプローラにタブを追加するだけなら
「HandyTab」,「TabExplorer」といったフリーソフトもありますが、
管理人のパソコン(Windows Vista)にインストールできず、
エクスプローラと Internet Explorer(非表示可) にツールバーを追加する「QTTabBar」や、
ツールを外枠としてタブ機能や画面レイアウト(上下もしくは左右に2分割)が可能な
アプリケーションにも使える「すごい たぶちさん」(Windows Vista ではグラフィックに難あり)は、
設置スペースの広さと使い勝手が管理人の好みではなかったので紹介しません。
ウィンドウ・サムネイル(縮小画像)化ツール [デスクトップ関連ツール]
合計4回も書いてしまった仮想デスクトップの記事ですが、
最小化(タスクバーに格納) → 元のサイズに戻す が、
仮想画面切り替え(移動) というまったく別の使い方に変わるわけですから、
馴染み難いと感じる人がいて当然だと思います。
そこで今回は、
タスクバー上で同系統のウィンドウが重なって表示されるのが嫌という方で
仮想デスクトップには馴染めなかった人向けの、
縮小化(サムネイル(縮小画像)化してデスクトップに設置) → 元のサイズに戻す
という操作を可能にするツールを紹介します。
デスクトップを広くする仮想デスクトップとは逆にウィンドウを小さく見せるツールということは、
仮想ウィンドウツールとなるのでしょうか? ・・・・・・記事タイトルに困りました。
【ウィンドウ・サムネイル(縮小画像)化ツール】
最小化したウィンドウをサムネイル(縮小画像)化してデスクトップに格納させるツール
『 miniMIZE 』
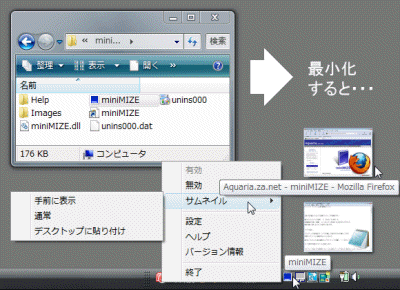
先に断っておきますが、このツールは全てのウィンドウに作用するわけではありません。
(ちなみに、Internet Explorer は無効でしたが Firefox だと有効でした。)
また、デスクトップをスッキリさせたまま使える仮想デスクトップと異なり、
数が増えるほどデスクトップがゴチャゴチャしていきます。
ですが、直感的に使い易く、前回紹介した「Shock 4Way 3D」のような
画面数の少ない仮想デスクトップ管理ツールと併用することも可能でした。
( 公式サイト : Aquaria.za.net - miniMIZE (Google - 翻訳) - Downloads )
( 日本語化パッチ : X-WORKS.org - miniMIZE 1.0.37 日本語化パッチ )
(駄文) 大抵のDVD再生機器でも再生できるフォトスライド・ビデオCDというものを、
再配布が許可された音楽と画像が揃ったら、
サンプル(仮想ディスク)付きの記事を書く予定でしたが、
ソフトの配布が終わっていたみたいですね。 コメント付かなくて助かりました。
写真切り替え効果なし・使用写真&スライドショー起動ツール内蔵可・
複数のBGM選択可・早送り不可・曲の変わり目への頭出し可・メニュー画面可で、
規格外(SVCD)ではないはずだが人物表情まで確認できるような画質の
特殊な?ビデオCD(VCD)が作成できる試用期限付きの体験版でしたが・・・・・・。
仮想デスクトップ作成ツール(3D・画面切り替え型) [デスクトップ関連ツール]
ネタが浮かば~~~ん!!!
管理人の能力では、もって2ヶ月の予定だったんで本当にキツくなってきました。
そう・・・。正しくは、人に紹介できるほど使いこなせる(?)ツールが思いつかないんです。
どうも、パノラマ写真作成ツール ~ 利用① & ② で燃え尽きた感があるといいますか、
管理人の中で盛り上がりに欠けるんですよねぇ~。
とりあえず・・・というか、ブログ開設時から書こうと思っていたものはあと1つしかありません。
能力的に厳しいんで連想ゲーム(?)に逃げて、後回しにしているんですけど・・・・・・
ああ、ブログ開設後に書こうと思ったツールはまた別ということで・・・。
【仮想デスクトップ作成ツール】
え~~~そんなわけで、仮想デスクトップ作成ツールの4回目となります今回は、
ぶっちゃけ時間稼ぎみたいなものです。
一応、デスクトップに戻ってきましたし、年賀状作成ツールへは時期の都合で移行したんで・・・。
気持ちの上ではもう書き終わった仮想デスクトップ作成ツールの紹介記事ですが、
3D処理で画面切り替えを行える仮想デスクトップ作成・管理ソフトとして紹介した『 Yod'm 3D 』は
もう更新される可能性が無いツールということで同系統のツールを追加しておきます。
2~9個に画面数を変更できるインストール不要の3D回転式・画面切り替え型仮想デスクトップ
『 DeskHedron 』
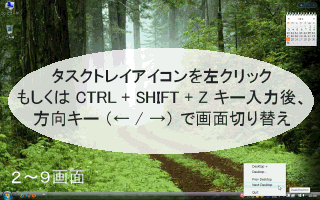
このツールは、タスクトレイメニューが英語表記(項目は画面数の増減と画面移動のみ)ですが、
3次元的な画面切り替えを行えるツールでありながら仮想デスクトップ数を2~9画面に増減でき、
インストールも不要という一見ナイスなツールなのですが、
一旦起動したらシャットダウンするまで使い続けることが前提となります。
といっても、
ツール使用終了時に表示されていない画面にウィンドウやタスクトレイアイコンが残っていると、
終了後にイジれなくなる(閉じられなくなる)というだけなんですけどね。 ← 大問題?
一応、再度ツールを起動して消しに行くことは可能ですが、
減らした画面にあったウィンドウを閉じたい場合などには面倒の極みということで。
まぁ、仮想デスクトップ間でウィンドウの移動ができないという問題に比べたら大した問題ではないかもしれませんが・・・。
なお、このソフトを作動させるには“DirectX 9.0c のランタイム”というものが必要になります。
( 公式サイト : TokyoDownstairs - DeskHedron )
切り替え画面の表示方法が多彩な、見た目重視の4画面切り替え型・仮想デスクトップ管理ツール
『 Shock 4Way 3D 』
「MB-Support (エム・ビー・サポート) パソコン初心者のサポートページ」にて
しっかりとまとめられているため、画像内だけで済ませます・・・・・・ → ツール紹介ページ
というつもりだったのですが、完全オリジナル要素を思いついたのでしっかり書く気になれました。
このツールは4画面でしか使用できず、一覧表(スクリーンマネージャ)を表示しないと
ウィンドウを別の仮想画面に移動させることができないということから、
頻繁に画面を切り替えて使う方にはお勧めできませんが、
見た目にこだわりたいとか他人を驚かせたい(?)という方にはうってつけのツールといえます。
選択画面の表示方法(画面の切り替え方)は、こんな感じです。
画面エフェクト(5種類)
Cube :前方にキューブ(柵)状に配列 ・・・・・・・・・・ カメラワーク(カメラ位置・ズーム)調節可
Inside :使用者を中心として囲むように配列 ・・・・・・ カメラワーク(カメラ位置・ズーム)調節可
Grip :使用中の全画面の状態が確認できるように平面配列 ・・・・・・・・ カメラワーク調節不可
Flip :画面をカードのように(?)立てて並べて配列 ・・・ カメラ位置調節可・ズーム調節不可
Wave Cube :前方に配列した画面をウェーブさせて表示 ・・・・・・ カメラ位置・ズーム調節可
カメラ位置は、Top(上方),Center(正面),Bottom(下方)の3種類だが、
ズームは 0~20 に調節可能
画面の表示サイズ(10~100%)や混合(不透明度:10~100%)、
アニメーションエフェクトは全ての画面エフェクトに対して設定可能
アニメーションエフェクト
開始アニメーション :選択画面への移行がゆっくり(?)になる
終了アニメーション :決定した画面への移行がゆっくり(?)になる
バウンスアニメーション :画面切り替え(使用画面 ⇔ 選択画面)完了直前のバウンド効果
反射 :下方への映り込み
背景エフェクト(5種類)
None : なし(黒) ・・・・・・ 背景イメージも使わない
SkyBox : 仮想空間 ・・・・ エフェクト停止可・仮想空間を選択可能
Wave : さざ波 ・・・・・・・ エフェクト停止可・背景イメージを変更可能
Raindrops : 雨(波紋?) ・・・ エフェクト停止可・背景イメージを変更可能
Tunnel : トンネル ・・・・・・ エフェクト停止可・背景イメージを変更可能
背景イメージは“Images”フォルダにあるファイル以外でも使用可能(bmp, jpg のパターンファイル)
SkyBox用の背景(仮想空間)は、512×512 の BMP画像6枚(前・後・左・右・上・下)を
用意できれば別のものも使用可能だが、特殊な画像であるため用意するのが困難
* “SkyBoxs”フォルダの中に ft, bk, rt, lt, up, dn というファイル名の画像を入れた
フォルダを設置 ← このファイルの作成したい方は、追記もお読み下さい。
ということで、arctic(北極),moonlight(月光),orangeplanet(オレンジの惑星)の3種類
Wave(波), Raindrops(雨) ,Tunnel(トンネル)で背景エフェクト使用する場合には、
1秒あたりのフレーム数(アニメーションの滑らかさ=処理の重さ)を設定可能(1~50)
* 無駄に詳しく書きましたが、設定(プロファイル)は最初から
画面エフェクトごとに処理の重さが大・中・小になるような3パターンが用意されています。
なお、画像内でも触れなかった修復マネージャですが、
これは使用している画面に表示されていない起動中のプロセス(ウィンドウ)を表示させるのに使います。
( 公式サイト : Shock Utility :: - Shock 4Way 3D )
( 日本語化パッチ : http://ameblo.jp/freur/ - Shock4Way3D )
▼ 追記: Shock 4Way 3D / SkyBox用の背景について(パノラマ写真の利用法 ②+)
ブログパーツ活用ツール - ブログパーツデスクトップ [デスクトップ関連ツール]
ようやく年賀状作成ツールの紹介から解放された今回扱うのは、
ブログパーツをデスクトップに設置して使えるようにするツールです。
ブログパーツはガジェット(Windows サイドバー)よりも種類が豊富(?)で、
実用に特化したモノから趣味的なモノまで幅広く存在しているため、
ブログやホームページを持たない人でも使ってみたいモノに出会うことがあるでしょう。
それを使えるようにするツールというわけです。
一応 Adobe-AIR & ブログパーツ 繋がりということになりますが、
単に 年賀状 & 住所録 から連想できるツールがなかっただけといえなくもありません。
まぁ、前回 年賀状作成ツールというタイトルで複数のツールを扱ってはみたものの、
年賀状の裏面を作成するのに適したツールは Adobe-AIR 対応ツールだけだったことと合わせて、
せっかくインストールした(?)Adobe-AIR を年末以外にも活用しよう!
・・・という感じでしょうか。 ← 画像処理関係のツールは別に扱っています。
【ブログパーツ活用ツール】
2009年 ADOBE AIR コンテスト Grand Prix 受賞 の Adobe-AIR で動作するブログパーツ管理ソフト
『 ブログパーツデスクトップ 』
多彩なブログパーツ( Javascript / Flash ブログパーツ,YouTube / USTREAM 埋め込みタグ )に対応した、
Windows と Macintosh のデスクトップ上にブログパーツを設置できるようにするツールです。
このツールを動かすのに AdobeR AIR 1.5 ランタイム というものが必要なのですが、
インストールされてない場合には自動的にインストールされるそうです。
なお、「無料ブログパーツ工房」で配布されているような
ブログパーツを設置した画面に雪や桜を降らせたり,蝶や赤トンボを飛ばせものを設置しても
ブログパーツ設置枠(ウイジェット)内だけでデスクトップ全体に作用することはありません。
設置した画面に対して作用するブログパーツは使えないはずです。
( 公式サイト : [Q] blog.quq.jp - ブログパーツデスクトップ )
( ブログパーツ管理サイト : ブログパーツ.COM / BlogDeco / ブログパーツをさがせ / ブログドレッサー )
ウィンドウ・スナッピング(整列)ツール [デスクトップ関連ツール]
今回は、前回の記事で紹介した Virtual Desktop for Win32 に備わっていた
スナッピング(ウィンドウを他のものにくっつくようにし、整列をサポートする)機能に注目してみました。
といっても、今回のツールで注目して欲しいのはスナッピング機能そのものではなく、
くっついている複数のウィンドウをまとめて移動させることができるという部分なのですが・・・。
ということで、今回のこのツールを紹介するのは、
画面拡大型の仮想デスクトップと併用できそうだから・・・というが最大の理由です。
* ツールによっては画面移動時に切り離されたり、まったく使えないものもあるはずです。
【ウィンドウ・スナッピング(整列)ツール】
インストール不要の、タスクトレイ常駐型ウィンドウ・スナッピング(整列)&同時移動ツール
『 マグネットウィンドウ(MagnetWindow) 』
インストール不要なので持ち運びにも適した、ウィンドウ整列のアシストツールです。
ウィンドウが、画面の縁やタスクバー,他のウィンドウになどにくっつくようになるわけですが、
設定画面のマグネット機能のタブで干渉する対象や強さを変更できます。
マグネット機能を全て無効にすることも可能で、
ウィンドウが画面にはみ出すことだけを禁止・・・なんていう使い方をする人もいるかもしれません。
設定画面の無効ウィンドウ機能のタブで指定したウィンドウの接着を無効にしたり、
逆に、音楽プレイヤーのスキンのような特殊なウィンドウ?の接着を有効にしたりすることも可能です。
また、くっついているウィンドウを同時に移動できるようにする機能や
タイトル表示部分をクリックしたウィンドウを半透明にする機能もあり、
これらの機能は設定画面のキー操作機能のタブでショートカットキーとの組み合わせとして設定できます。
( 公式サイト : ->3rdProject(); / 正式版ダウンロード : Vector - マグネットウィンドウ(MagnetWindow) )
仮想デスクトップ作成ツール(画面拡大型) [デスクトップ関連ツール]
さて、今回は画面拡大型の仮想デスクトップ作成ツールを紹介していくわけですが、
一応今回は仮想デスクトップツールの3回目ということになります。
1回目で紹介した『 360desktop 』も一応このタイプといえますが、
壁紙ごとスライドして使うタイプのものでした。
対して、これから紹介するツールの壁紙は固定されたままで、
ウィンドウなどを設置できる空間を仮想的に広げたものになります。
* 拡大表示された壁紙ごとスライドして使うものではありません。
基本的にオブジェクト上でファイルを管理するツールとなり、
画面切り替え型と比べて扱える最大画面数(総面積)が多くなります。
フルスクリーン表示向けのツールではありませんが、
1画面1ツールで使いながらも
表示しているウィンドウエリアを切り替えて効率良く作業できるということで、
一度慣れてしまうと手放せなくなるツールといえるのではないでしょうか。
【仮想デスクトップ作成ツール】
最大で20×20 の画面を管理できる動作が快適な仮想デスクトップ作成ツール
『 WinVirtual 』
デフォルト(未設定)時には 3×2 に設定されている仮想画面数ですが、
オブジェクト(タスクトレイ格納可)もしくはタスクトレイ(非表示不可)のアイコン上で
右クリックして[設定]を開けば、
全般の設定1のタブより最大で 20×20 にまで広げることができます。
* オブジェクトのサイズは変更できますが、10×10でも邪魔になるかと・・・。
オブジェクトは画面切り替えの他、オブジェクト上でのウィンドウ移動にも対応しており、
設定画面の全般の設定2のタブにある「仮想画面上のウィンドウの縮小図に・・・」に
チェックを入れることでオブジェクト上のウィンドウにカーソルを合わせなくても
ウィンドウのタイトルを表示することができます。
なお、このツールで管理されるのはデスクトップ上に開いているウィンドウと
Windows サイドバー(ガジェット)を含むツールに対してのみで、
デスクトップやタスクトレイのアイコンだけでなくタスクバーも共通です。
ツール終了時に Windows サイドバー(ガジェット)の配置が乱れるのが不満ですが、
動作が快適でマウスによる画面切り替えにも対応しているので使い易いはずです。
* 画面の縁に一定時間触れることでオブジェクト画面上で隣接した画面に移動できます。
この機能を有効にするには、設定画面の全般の設定1のタブにある
「マウスによる画面切り替えを有効にする」にチェックを入れて下さい。
( 公式サイト : Pakuchan's software depot - WinVirtual )
最大で20×20の仮想デスクトップを管理できるウィンドウのレイアウトに配慮されたツール
『 Virtual Desktop for Win32 』
デフォルト(未設定)時には 3×2 に設定されている仮想画面サイズですが、
オブジェクト(タスクトレイ格納可)もしくはタスクトレイ(非表示可)のアイコン上で
右クリックして表示されるオプションのサブメニューより[プロパティ…]を開けば、
仮想画面のタブより最大で 20×20 にまで広げることができます。
* オブジェクトのサイズは変更できますが、10×10でも邪魔になるかと・・・。
オブジェクト上では、ウィンドウのサイズと各画面上での位置が確認でき、
最前面でないウィンドウでもカーソルを合わせることでタイトルが確認できますが、
見た目だけでファイルかを確認する方法というのはなさそうです。
* プロパティのタイマーのタブにあるキャプションチップ関係のチェックが必要。
ただ、デフォルト(未設定)時に有効になっている、
オブジェクト上でウィンドウを移動した時に起きる画面の切り替えは
プロパティのその他の動作のタブにある「・・・ウインドウをアクティブにする」の
チェックを外すことで無効にできます。
マウスでの画面移動にも対応しており、
デフォルト(未設定)では [Ctrl] キーを押しながら画面端に一定時間触れることで
オブジェクト画面上で隣接した画面に移動できるはずです。
* 修飾キーはプロパティのロックのタブで変更できます。
なお、このツールで管理されるのは開いているウィンドウとタスクバーで、
デスクトップやタスクトレイのアイコン,ガジェットなどは移動しません。
また、特に設定する必要もありませんが
10番目のデスクトップまでは個別に壁紙を設定できます。
このツールは透過やホットキー他、各種動作機能の設定が多く、
他のツールより設定画面の難易度が高めかもしれませんが、
スナッピング機能(他のウィンドウに貼りつき?、ウィンドウの整列をサポート)という
他のツールには見られない機能も有しています。
* この機能が有効になっていることが原因で管理人のパソコン(Windows Vista)では
オブジェクト上以外でのウィンドウ移動がぎこちなくなりました。
不要な方はプロパティを表示して、スナッピングのタブにあるチェクを外して下さい。
さらに、ウインドウやオブジェクトの移動時に右上の座標を表示したり(ロケーションチップ)、
サイズ変更時に 横×縦 のサイズを表示したりと(サイズチップ)
ウィンドウレイアウトに関する機能が豊富だったりします。
* この機能が不要な方は、プロパティの「その他の動作」のタブにあるチェクを外して下さい。
( 公式サイト : Salt's Home page - Virtual Desktop for Win32 )
要インストールだが、任意の空間を表示できる画面スクロール型の仮想デスクトップ
『 仮想画面マネージャ 』
デフォルト(未設定)時には 2×2 に設定されている仮想画面の大きさですが、
タスクトレイのアイコン上で右クリックして[設定とバージョン情報]を開くことで、
1×1 ~ 5×5 に変更できます。
また、タスクトレイのアイコンを左クリックすることで仮想デスクトップの全域を表示し、
その画面上でウィンドウを移動させることもできます。 ← 中(ホイール)クリック
* このツールには、常に表示させておける全域表示オブジェクトはありません。
ちなみに、全域表示画面では、位置・ウィンドウサイズ・アイコン・タイトルが確認できます。
画面移動に関しては、画面と画面の境目を実表示画面の中心にもってくることも可能で、
これが画面スクロール型の強みともいえるわけですが、
ホットキーを使って画面を一瞬で切り替えるという動作ができないのは不満です。
また、Scroll Lock が「入」になっていれば、
マウスカーソルを画面端に持っていくだけで画面をスクロールできるのですが、
タスクトレイだけでなくタスクバーも共有するツールなので
意図せずに画面をスクロールさせてしまう可能性が高く、
仮に、通常は「切」(なし)にしておいて
“ Ctrl を押している間だけ「入」”の状態にしていたとしても
ウィンドウを持ち上げたままタスクバーがある方向へ
画面をスクロールすることができなさそう・・・というのはどうかと。
さらに、アンインストール用のプログラムが存在せず、
スタートメニュー内の「スタートアップ」フォルダ内と「どどめ柔」フォルダ、
さらにインストール先より手動で削除しなければならないというのは・・・・・・。
要インストールだが、同じ仮想デスクトップ上に存在しているファイルを確認しやすいツール
『 VirtualDimension 』
常時オブジェクト上に表示されるのはアイコンですが、
各画面で右クリックすることでその画面に存在する全ウィンドウタイトルが確認でき、
もちろん、アイコンにカーソルを合わせた場合にもタイトルが表示されるということで、
1つの仮想画面で数種類のウィンドウを開く方にはオススメのツールといえます。
オブジェクトは、サイズ変更・位置変更(画面縁に吸着可)・表示位置の固定・
透過指定・タスクトレイへの格納が可能で、
ウィンドウ(アイコン)をドラック&ドロップで別の画面に移動させることもできます。
* 設定画面を開き、基本設定のタブにある「マウスワープ」にチェックを入れて下さい。
仮想画面数(無制限?)の変更は1画面ずつ行う必要があり少々面倒な部分はありますが、
各画面に対してごとに壁紙を変えたり、任意の名前に変えたりすることが可能です。
このツールで管理できるのは、開いているウィンドウと閉じているウィンドウ(タスクバー)のみで、
Windows サイドバー(ガジェット)やデスクトップ&タスクトレイのアイコンは共通です。
しいて気になる部分を挙げるとするなら、
マウスでの画面移動(画面端に一定時間触れることでオブジェクト上で隣接した画面に移動)に
対応しているくせに、ウィンドウと一緒に移動することができなさそうなことでしょうか。
あとは、日本語版でもショートカットの機能説明が英文のままなのが残念。
・・・・・・ということで、ショートカットを作成できる機能を調べてみました。
*** ショートカットキーとして登録できる機能 (同順) *** ← 日本語訳ではありません。
・ アクティブ画面を上に移動 ( ← ウィンドウの持ち運び不可 )
・ アクティブ画面を下に移動 ( ← ウィンドウの持ち運び不可 )
・ アクティブ画面を左に移動 ( ← ウィンドウの持ち運び不可 )
・ アクティブ画面を右に移動 ( ← ウィンドウの持ち運び不可 )
・ 次のアクティブ画面に移動 ( ← ウィンドウの持ち運び不可 )
・ 前のアクティブ画面に移動 ( ← ウィンドウの持ち運び不可 )
・ 現在アクティブになっているウィンドウの高さを最大にする ( ← 幅は変更しない )
・ 現在アクティブになっているウィンドウの幅を最大にする ( ← 高さは変更しない )
・ 現在アクティブになっているウィンドウを、次の画面に移動
・ 現在アクティブになっているウィンドウを、前の画面に移動
・ オブジェクトを表示/非表示にする ( ← タスクトレイに格納するわけではない )
・ 現在アクティブになっているウィンドウを、常に最前面で表示する ( 有効/無効 )
・ 現在アクティブになっているウィンドウを、半透明にする ( 有効/無効 )
( 公式サイト : Virtual Dimension (Google - 翻訳) / ダウンロード : SourceForge.net )
( 日本語版 配布先 : 空想具現化プログラミング - Virtual Dimension 0.95 日本語化 )
仮想デスクトップ作成ツール(画面切り替え型) [デスクトップ関連ツール]
前回のツールは遊び的な意味合いが強かったんで、
画面拡大型の仮想デスクトップツールの2回目をやってもよかったんですが、
今回は、一般的な(?)画面切り替え型の仮想デスクトップツールを扱います。
ということで書き始めましたが、
仮想デスクトップに必要な機能というものが判断しづらく難航しています。
タスクバーに表示しきれないほど多くのウインドウを開く人や
画面を広く使うためにタスクバーを隠している人、
フルスクリーンで表示することでタスクバーが隠れるソフトを使う人向けといえますが、
基本的にウインドウが増えれば動作が重くなるし、
ウインドウは Alt + Tab で切り替えることができます。( Alt + Shift + Tab で逆回転 )
まぁ、インストールが不要なツールが多いので
試しに使ってみるのもいいのではないでしょうか?
【仮想デスクトップ作成ツール】
6つの仮想デスクトップをキューブで管理するオブジェクト設置型のツール
『 FueruScreenCube 』
6つの仮想デスクトップを作成し、各デスクトップで開いたウィンドウを別々に
キューブ上に配列した別の面にあるかのように扱えるツールです。
* 初心者がイメージしやすいようにという意味であって、3D要素はありません。
右ドラッグでキューブを回転させて、左ドラッグで画面を選択できます。
* もちろん、キー入力でも操作できます。
キューブ上で開いているウインドウの位置とサイズが確認でき
ウィンドウをドラッグして別の面に移動させることが可能ですが、
キューブ上では最前面のウインドウしか表示されない上
カーソルを合わせないと何のファイルか判断し辛いため、
目的のウィンドを見失う可能性も・・・。
* 同じ面をクリックすると最前面のウィンドウが切り替わります。
また、あくまでもオブジェクトを使ってウインドウを管理するツールのため
フルスクリーン時の画面切り替えには対応していません。
キューブの位置や大きさは変更できるので使いやすく、
インストール不要でファイルサイズも小さいということで、
キューブを回転させずに済む(3画面で用が足りる)人にはオススメかと。
ちなみに、起動時に各面で異なるソフトを1つずつ起動させたり、
各面で壁紙を変えたりすることも可能です。
* 壁紙は、サイズ変更に対応できないため画面サイズにあったものを使用して下さい。
( 公式サイト : 一本杉太郎のホームページ - 仮想画面ソフト FueruScreenCube )
最大で12個の仮想デスクトップを管理できるオブジェクト設置型のツール
『 FueruScreenCube 』
上記のツールと同じ方が作成さしたツールで、
仮想デスクトップというものがどういうものか分かっている人には
指定数の仮想デスクトップを平面で管理できるこちらを使った方がいいでしょう。
仮想デスクトップとしての機能は上記のツールとほぼ同じですが、
こちらのツールではタスクトレイは使用しません。 ← 右クリックメニューあり
また、一番最後の画面でスクリーンセーバーを起動するように設定したり、
オブジェクトにフォルダや圧縮ファイル ( zip, lzh ) をドロップすることで
画像ビュアーとして使えたりといった機能が組み込まれています。
単純に仮想デスクトップを平面に並べたものと解釈してしまうと
仮想デスクトップ同士の中間が機能しないため画面拡大型には敵いませんが、
(スクリーンセーバーの意味を知っていると?)機能面に惹かれるものが・・・。
( 公式サイト : 一本杉太郎のホームページ - 仮想画面ソフト FueruScreen )
タイトルや種類で開く画面の条件付けができる4画面振り分け型の仮想デスクトップ
『 仮想かな? 』
画面切り替えオブジェクトの設置場所が多彩で、画面内やタスクトレイだけでなく、
スタートメニューの下とかスタートメニューの代わりに配置することもできます。
* Windows Vista では、スタートメニュー周辺に設置できません。
プレビュー的なものが一切存在しないため、
デスクトップというよりもタスクバーを切り替える印象が強いツールです。
この記事を書こうとする前に抱いていた仮想デスクトップのイメージはこれでした。
まぁ、こういうツールですから、ウインドウを一瞬で別の画面に移動させることはできません。
振り分け型の場合には(?)オプションで一覧表(アイコン&タイトル&表示画面)が表示でき、
表示中の画面に付けれたチェックを付け替えることによって移動させます。
ちなみに、条件付けをする場合はその種類のファイルを開いてから設定した方が楽です。
作成した仮想デスクトップ(2~12)の状態が確認できるプレビュー付きの振り分けツール
『 WinDeskWide 』
ウィンドウを重ねていなければ(?)
同じ画面にある複数のウインドウの種類・位置・サイズが確認でき、
カーソルを合わせることで最前面にあるファイルのみ名前も分かります。
ちなみに、ビュー画面選択用オブジェクトのサイズ&位置は変更可能です。
表示画面の切り替え方法は多彩ですが、
(プレビュー画面・タスクトレイ・キー入力・マウスカーソル)
プレビュー画面上でウィンドウの表示画面を移動させることはできません。
ウインドウ一覧(アイコン&タイトル&表示画面)を表示させる必要があります。
ただし、このツールの場合にはキー操作でできるアクションの種類が豊富で、
オプションの[ホットキー]のタブで「アクティブなウィンドウを・・・」を
設定することで一瞬で(ウィンドウだけ)移動させられます。
また、オプションの[マウス]のタブにある
「マウスを使用して、隣接する仮想デスクトップへ移動する」のチェックを入れておけば、
ウィンドウを持ち上げた(クリックした)まま画面の縁(上・下・左・右)に
一定時間触れさせることでプレビュー画面上で隣接したウィンドウに持ち運べます。
インストール不要でサイズの軽いツールですが、壁紙に関する設定はありません。
ちなみに、起動時に同じ仮想画面上で複数のツールを起動することができそうです。
( 公式サイト : BlueCARD's Homepage - WinDeskWide )
キューブ状(4画面)に配列した仮想デスクトップを水平方向に3D回転して使うツール
『 Yod'm 3D 』 ( フリーウェア最終バージョン : v1.4.0 by Chris )
直観的に分かりやすく、ビジュアル的にも非常に優れたツールですが、
現在は OTAKU Software 社の製品となっているらしいです。
ということで、以前の公式サイト&配布先には繋がりません。
( Yod'm 3D 1.4 配布先 : The Portable Freeware Collection (Google - 翻訳) )
( Yod'm 3D 1.4 日本語化 : barlog da classic (紹介文) / barlog (配布先) )
* このソフトを作動するには“DirectX 9.0c のランタイム”が必要になります。(Vistaは不要)
ゲームなどをインストールしたことがないパソコンでは、
“DirectX エンド ユーザー ランタイム”をインストールする必要があるかも?
Yod'm 3D のハイクオリティ?アニメーションGIF (旧Ver.)
Lenovo - Web広告限定ストア( お得なクーポン一覧 / クーポンの使い方 )